خیلی از کاربران پس از کمی گشت و گذار و چک کردن پیغام های خود، ترجیح
میدهند وای فای دستگاه خود را خاموش کنند تا بهتر بتوانند به زندگی روزمره و
شغل خود برسند تا اخبار و لذت های کار با اینترنت نتواند بازدهی شغلی آنها
را پایین بیاورد. برخی مردم ممکن است دلایل دیگری برای خاموش کردن وای فای
دستگاه خود داشته باشند. مثل صرفه جویی در مصرف باتری و...
پس از انتشار آپدیت 14942 ویندوز 10، این قابلیت به ویندوز 10 اضافه شد که کاربر بتواند بطور کاملا هوشمند و خودکار، وای فای دستگاهش را خاموش و روشن کند.
با این قابلیت ویندوز 10 قادر خواهید بود که برای ویندوز خود تعریف کنید که پس از گذشت چه ساعتی، وای فای سیستم خاموش و یا روشن شود. یا اینکه بوسیله آیکن وای فای ویندوز 10 در تسکبار می توانید این ویژگی را کنترل کنید. پیشنهاد میکنیم ابتدا ویندوز 10 خود را به آخرین آپدیت 14942 به روز رسانی کنید. سپس به ادامه مطلب توجه کنید:
در تسکبار ویندوز خود روی آیکن وای فای کلیک کنید. با این کار، کلیه شبکه
های اینترنتی متصل به رایانه خود را می توانید مشاهده کنید.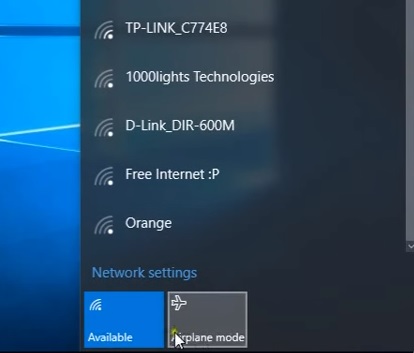 روی کاشی wifi کلیک کرده، با خاموش کردن وای فای، گزینه های جدیدی به شما نمایش داده می شود. در قسمت Turn Wi-Fi back on
می توانید یکی از گزینه های 1 ساعت، 4 ساعت و یا 1 روز را انتخاب کنید. هر
گزینه ای را که انتخاب کنید، وای فای سیستم شما کاملا خودکار خاموش و روشن
می شود.
روی کاشی wifi کلیک کرده، با خاموش کردن وای فای، گزینه های جدیدی به شما نمایش داده می شود. در قسمت Turn Wi-Fi back on
می توانید یکی از گزینه های 1 ساعت، 4 ساعت و یا 1 روز را انتخاب کنید. هر
گزینه ای را که انتخاب کنید، وای فای سیستم شما کاملا خودکار خاموش و روشن
می شود. با اینکار می توانید تمرکز بیشتری روی زندگی و شغل خود داشته باشید چرا که
موقعی که مشغول کار هستید، چند ساعتی می توانید از شر نوتیفیکیشن های
مسنجرها و ایمیل ها خلاص شوید. اگر نظری در رابطه این مطلب دارید حتما با
ما در میان بگذارید.
با اینکار می توانید تمرکز بیشتری روی زندگی و شغل خود داشته باشید چرا که
موقعی که مشغول کار هستید، چند ساعتی می توانید از شر نوتیفیکیشن های
مسنجرها و ایمیل ها خلاص شوید. اگر نظری در رابطه این مطلب دارید حتما با
ما در میان بگذارید.




